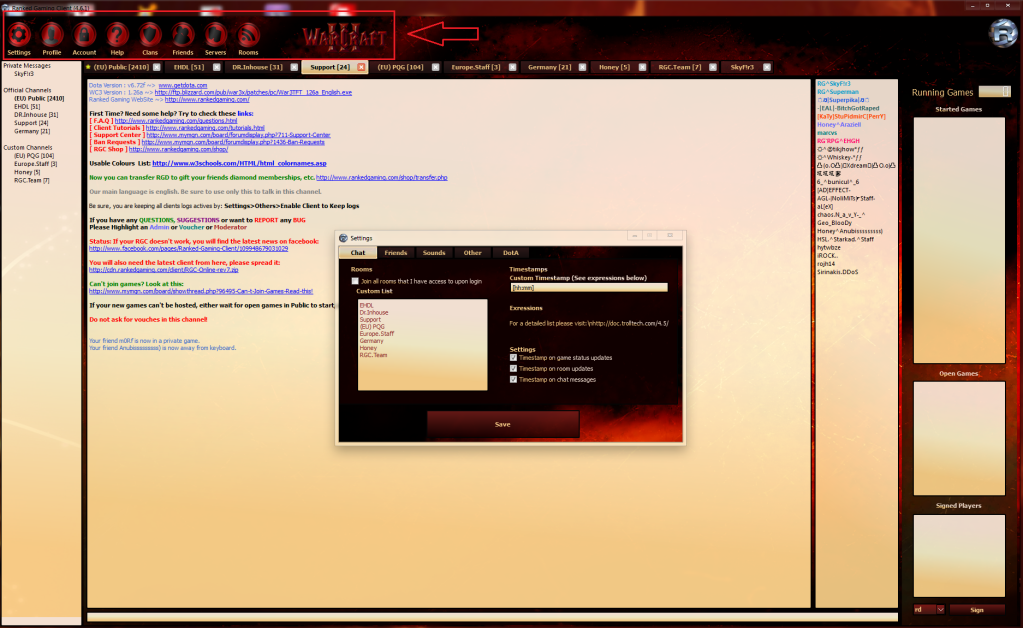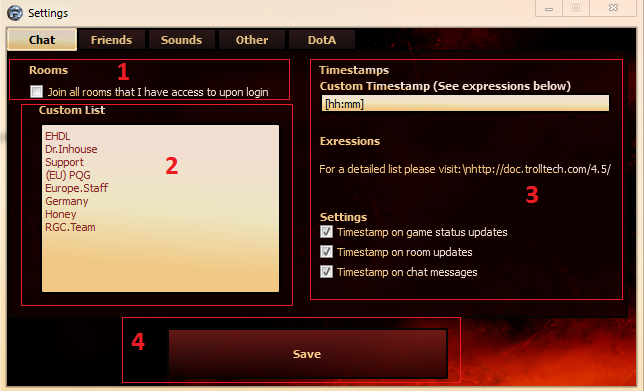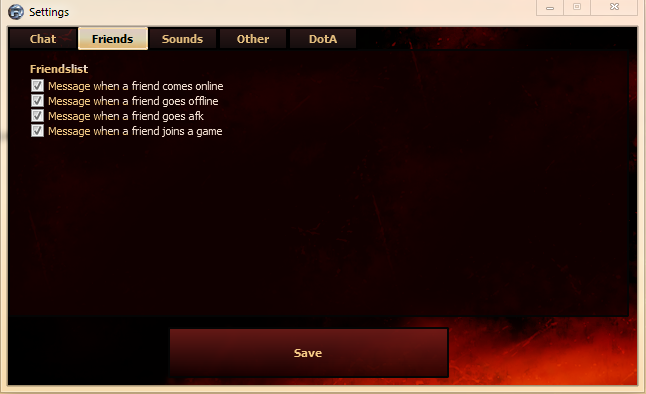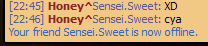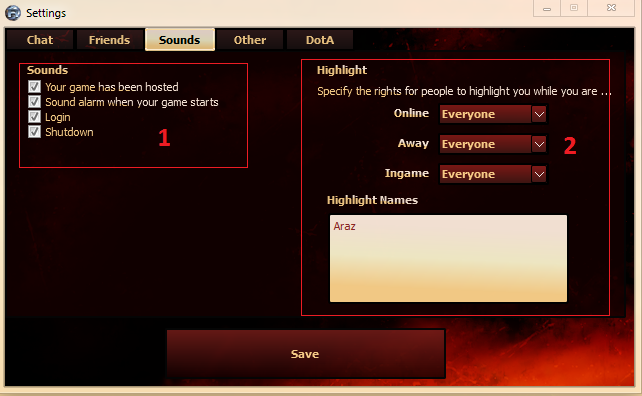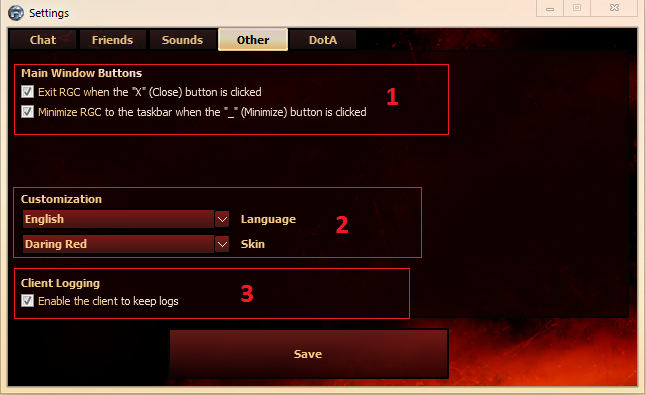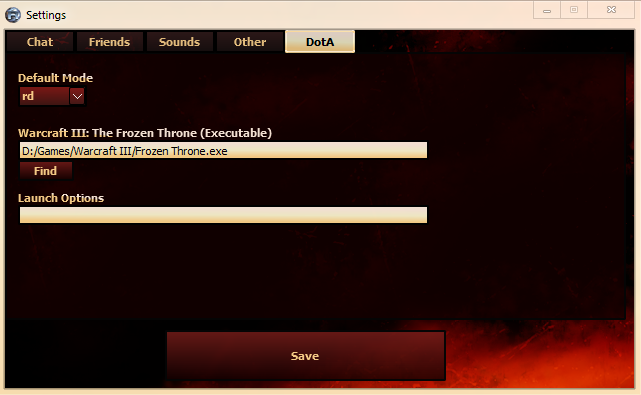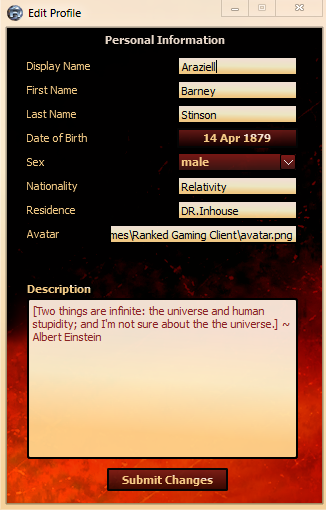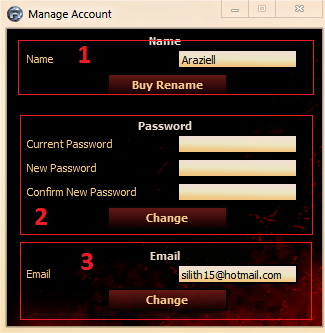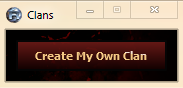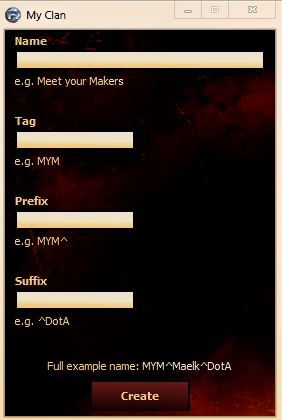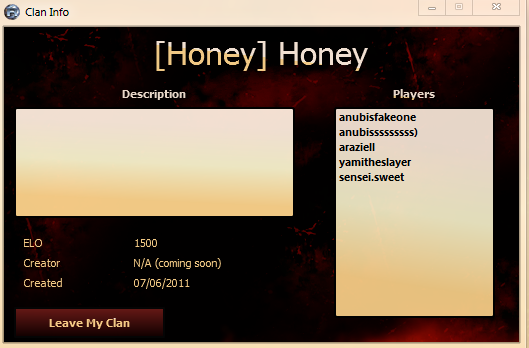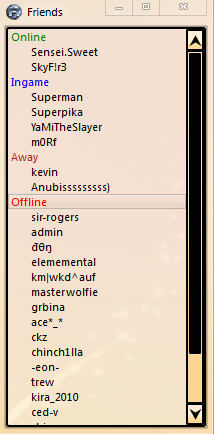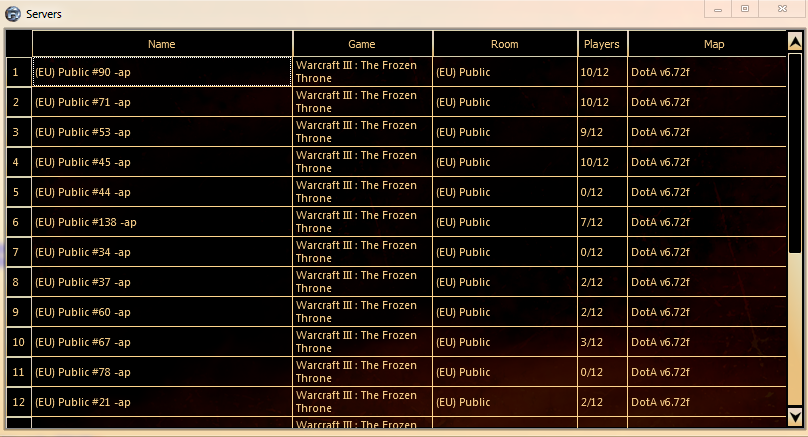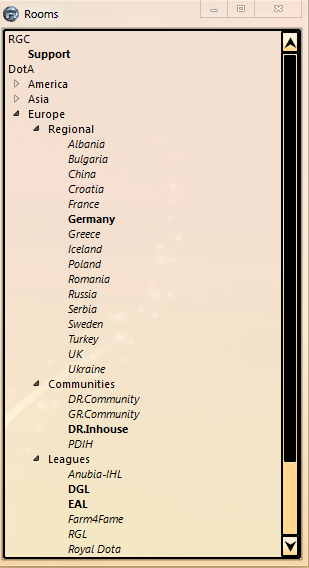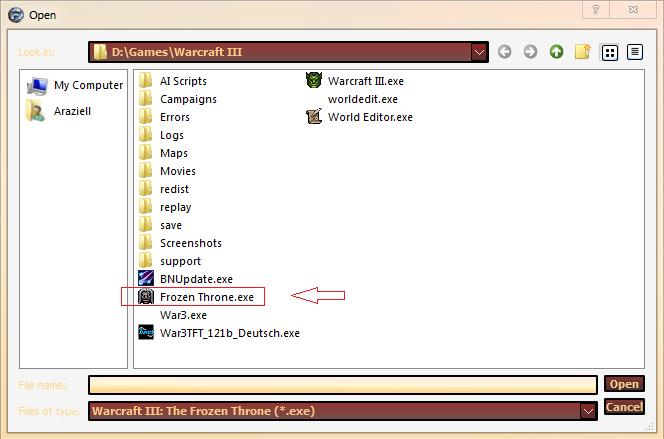First of all, Welcome to RGC! =)
The purpose of this guide is to sharpen your knowledge about the basic functions available to personalize your RGC and enhance the quality of your very own experience with RGC.
I will try my best to create a complete and easy to understand coverage about all available settings.
Table of Content
- Settings
a. Chat
b. Friends
c. Sounds
d. Other
e. DotA- Profile
- Account
a. Name
b. Password
c. Email- Help
- Clans
- Friends
- Servers
- Rooms
- Warcraft III
- Conclusion
Main Part
1) Settings
This is where all of the Settings are located at:
a. Chat
Lets start with the first tab of "Settings":
1) If you check this checkbox, you will automatically join ALL the rooms (channels) you have access to (= Safelisted/Vouched) when you log into RGC
2) If you uncheck the chatbox, you can create a custom list of channels you want to join when you log into RGC.
3) Senseless ´┐Ż There´┐Żs no need to take a look at this.
4) SAVE ´┐Ż It is VERY important that you press the SAVE button EVERYTIME you make ANY CHANGES.
b. Friends
The Settings tab "Friends":
Depending on which of the checkboxes you check, you will get notifications when one of your friends comes online, goes offline or afk, or joins a game.
c. Sounds
The Settings tab "Sounds":
1) By checking or unchecking these checkboxes you can control whether RGC should notify you with Sound Messages when:
a. one of your games gets hosted
b. one of your games is starting
c. you log into RGC
d. you close RGC
2) With these bars you can control who is allowed to highlight you when you are either ingame, afk or online. There are 3 parameters to choose from: Everyone, Friends and Noone.
Highlight names: With this textbox you can define ADDITIONAL names or phrases different from your normal Display Name to be your highlight names.
Example: Normally, you only get highlighted if someone writes your Display Name into the Chat (in my case ´┐ŻAraziell´┐Ż). But if I add the phrase ´┐ŻAra´┐Ż to the Highlight Names Box, I will get highlighted if someone writes ´┐ŻAraziell´┐Ż OR ´┐ŻAra´┐Ż.
d. Other
The Settings tab "Other":
1) Self-Explanatory
2) There are "Language" and "Skin":
a. Language: Choose the language of RGC here
b. Skin: Choose your RGC Skin here, more skins and instructions:
3) If you enable this checkbox, RGC will create a logfile (log.txt in your RGC folder) if your RGC crashes. This logfile contains information about your RGC and why it crashed. It can be sent to Sir-Rogers ([email protected]) in order for him to look at it and fix the bug.
e. DotA
Default Mode: Here you can choose the default mode when you sign for a game
Warcraft III The Frozen Throne (Executable): Here you have to enter the path of your Wacraft III´┐Żs Frozen Throne.exe
Launch Options: This is a column for Warcraft III starting commands, for example ´┐Żwindow. If your write ´┐Ż-window´┐Ż into this column your Warcraft III will start in the Window Mode.
Further Commands:
-opengl (Enables OpenGL)
-d3d (Enables Direct-3D Support)
-swtnl (SoftwareTransform & Lightin Video will be used)
-classic (Starts the game in the ´┐ŻReign of Chaos´┐Żmode
2) Profile
The "Profile" Window:
Display Name: This is the name shown to others in the chat or in the game. You are able to change ONLY the capital letters here. For Example: ´┐Żaraziell´┐Ż instead of ´┐ŻAraziell´┐Ż.
First Name: Your First Name, e. g. Barney
Last Name: Your Last Name, e. g. Stinson
Date of Birth: The day when you have been born, e. g. 14. Apr 1970
Sex: male/female
Nationality: Your Nationality, e.g. German
Residence: Where you are living at the moment, e. g. Berlin
Avatar (= Profile Picture): Here you can add the link of an avatar of yours.
Description: Here you can add additional lines about yourself.
How to upload an Avatar:
1) choose your desired Profile Picture
2) cut it to the size of ~95x105 pixel
3) convert it into the .png Image File format
4) upload it to www.tinypic.com or any other Image Hosting Site and just paste the ´┐ŻDirect Link´┐Ż into the Avatar Text Column.
5) (Alternative: if you don´┐Żt want to upload a picture, you can paste the exact link of the file on your Hard Drive)
3) Account
The "Account" Window:
1) Name
Here you can change your Name, e.g. ´┐ŻAraziell´┐Ż into ´┐ŻBarney´┐Ż. However, you need 10 RGD to do so. if you click on the button ´┐ŻBuy rename´┐Ż you will be automatically redirected to the RGC Shop Webpage where you will be able to buy Ranked Gaming Dollars (=RGD) with PayPal.
10 RGD = ca. 1 ´┐Ż
2) Password
Here you can change your Password. Just fill out the text columns and if you make no writing mistakes you´┐Żll have your new password immediately. (Don´┐Żt forget to click the change button)
3) E-Mail
Here you can change your E-Mail. Just write your new E-Mail into the text column and press the ´┐ŻChange´┐Ż button.
4) Help
The Help window is undergoing a change at the moment. If you click the ´┐ŻHelp´┐Ż button you will just be redirected to the ´┐ŻRanked Gaming Client´┐Ż Facebook Page.
You will get the latest news about RGC there (always). : http://www.facebook.com/RankedGamingClient
If you need specific help you can always contact the RGC Support Staff through the RGC Support forum (http://www.mymgn.com/board/forumdisp...Support-Center) or just type ´┐Ż/J Support´┐Ż in the Client to join the RGC Support Channel.
5) Clans
i. If you have no Clan, this is the place where you can create your very own one.
Just click on the button ´┐ŻCreate My Own Clan´┐Ż to be referred to the more detailed creation of your Clan:
Name: The Name of your Clan, e. g. Meet your Makers
Tag: e. g. MYM
Prefix: e. g. MYM^ (=> : MYM^Araziell)
Suffix: e.g. |DotA (=> : Araziell|DotA)
Full example: MYM^Araziell|DotA
ii. If you have a Clan:
This is the place where you can manage your clan (if you are the clan leader) and where you can see all the details about your Clan: Your Clan Name, Tag, Description and all of your Members. Additionally there´┐Żs the button to leave your Clan.
6) Friends
The "Friends" Window:
That´┐Żs the window where you can inspect your friends´┐Ż activities: Whether they are Online, Away from Keyboard or Offline.
Additionally to this window there are several commands available to manage or inspect your friends. You can list all of them by typing ´┐Ż/f help´┐Ż in the chat in any RGC Channel.
7) Servers
The "Servers" Window:
This window shows you all the hosted Games and some details (not running games!) you have access to at the moment. It is basically an overview about all hosted games in all of the channels you chose to join.
8) Rooms
The "Rooms" Window:
This is a huge (but by far not complete!) list of the most important channels on RGC. If you double click one of these names on this list AND if you are vouched (= Safelisted) in the respective channel, a new window opens and you join your new desired room.
9) Warcraft III
In order to start Wacraft III with RGC you have to click this button. Starting Warcraft III this way is INEVITABLE. If you start Warcraft III by just going to your folder and double-click the Frozen Throne.exe you won´┐Żt be able to play on RGC.
If you have not set the path of your Warcraft III Frozen Throne.exe yet (described in 1.e) a window will open where you can do so.
10) Conclusion
My original plan was to describe the basic functions of RGC as easy as possible: I hope I was successful!
I have nothing more to say but happy gaming on RGC! =)

Results 1 to 5 of 5
Thread: General RGC Settings Guide
-
29-10-2011, 12:17 AM #1
 General RGC Settings Guide
General RGC Settings Guide
Last edited by Araziell; 29-10-2011 at 12:19 AM.
-
29-10-2011, 12:27 AM #2
-
09-04-2012, 02:50 PM #3
-
21-05-2012, 05:08 PM #4
-
11-07-2013, 05:05 PM #5